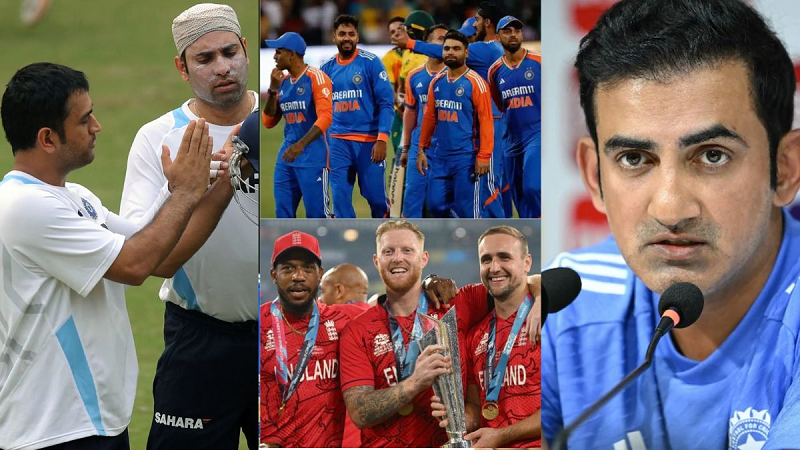The widely popular messaging platform WhatsApp has expanded its reach to the iPad! Now, iPad users can enjoy seamless communication with their friends and family through this user-friendly app. In this article, we will provide you with a step-by-step guide on how to download and setup WhatsApp on your iPad. Let's dive in!

Why Use WhatsApp on iPad?
Before we get into the nitty-gritty of the installation process, let's find out why having WhatsApp on your iPad is a game-changer.
1. Larger Screen: The iPad offers a wider and more comfortable screen for chatting, making it easier to read messages and watch media.
2. Multitasking: With WhatsApp on your iPad, you can multitask with ease. Chat with friends while browsing the web or using other apps.
3. Sync across devices: WhatsApp on iPad syncs with your phone, ensuring you never miss a message even if you switch devices.
Prerequisites
Before you begin, make sure you have the following requirements:
1. An iPad: You will need an iPad with an active Internet connection.
2. A WhatsApp account: Make sure you already have a WhatsApp account set up on your phone.
3. Your phone: Have your phone handy, as you'll need it for the initial setup.
Step by Step Guide
Now, let's get to the crux of the matter – installing WhatsApp on your iPad. Follow these steps carefully:
1. Open the App Store: Open the App Store on your iPad. It's the icon with a blue "A" on a white background.
2. Search for WhatsApp: In the search bar of the App Store, type "WhatsApp" and press the Search button.
3. Find WhatsApp Messenger: You should see WhatsApp Messenger in the search results. Tap on an app to open its details page.
4. Download WhatsApp: Click the "Get" button next to the WhatsApp messenger icon to start the download process.
5. Verify your identity: WhatsApp will ask you to verify your identity using Face ID or Touch ID. Follow the on-screen instructions.
6. Scan the QR code: Open WhatsApp on your phone and tap the three dots in the top right corner. Select "WhatsApp Web" and scan the QR code that appears on your iPad screen.
7. Start chatting: Once the QR code is successfully scanned, you will be logged in to WhatsApp on your iPad. Now, you can start chatting with your contacts!
Tips for a seamless experience
To get the most out of WhatsApp on your iPad, consider these tips:
1. Notifications: Enable notifications for WhatsApp on your iPad so you never miss any messages.
2. Privacy Settings: Customize your privacy settings to control who can see your profile picture, status, and last seen.
3. Data Usage: To avoid unexpected charges, keep an eye on your data usage, especially if you're not connected to Wi-Fi.
4. Update regularly: Make sure WhatsApp on your phone and iPad is updated to enjoy the latest features and security fixes.
wrapping up
With WhatsApp now available on iPad, staying connected with your loved ones has never been easier. Follow the steps in this guide, and you'll be chatting in no time. Enjoy the convenience of WhatsApp on your iPad and improve your messaging experience! Remember, this is a unique and informative guide to help you set up WhatsApp on your iPad. Enjoy your extended messaging capabilities with WhatsApp!